 |
GETTING ASSISTANCE |
|
Adding Facilities to Your Profile |
||
 |
GETTING ASSISTANCE |
|
Adding Facilities to Your Profile |
||
You can add facilities to your user profile. Some services require that you have an associated facility before the service can be used.
The following services require you to add a facility to your profile before using the service for an existing facility. If you are an electronic signer, you may also need to send in a submittal agreement, one for each facility for which you are requesting access.
| Service | Add a facility |
Send in submittal agreement |
| Aboveground Storage Tank Issuance or Reissuance Permit | X |
|
| Air Administrative Amendment | X | X |
| Air Dispersion Modeling | X | X |
| Air Individual Permit Reissuance | X | X |
| Discharge Monitoring Report (eDMR) | X | X |
| Feedlot Annual Report | X | X |
| Subsurface Sewage Treatment System (SSTS) | X |
|
After adding a facility to your profile, you can request the access level that you want.
To add a facility to your user profile,
Do one of the following to access the Facility Search page:
On the My Workspace page, in the My Facilities section, click Add Facilities.
Note: When creating your account, you will also be prompted to add a facility.
To search for a facility, enter any information about the facility you are looking for.
In the text boxes, you can enter partial values followed by an asterisk (*) to search for all records that begin with that value. For example, type how* in the Facility Name box to find facilities named Howe Farm, Howard Janes, and Howell Enterprises.
To search by previous facility ID, select an option from the Facility User Group list in combination with entering an ID in the Alternate/Historic Name/ID box.
In the list of facilities returned by your search, select the check box next to each facility you want to add to your profile.
To view details about a facility, click the View icon.
For the facilities you have added, select the access level you want under Change Access Type To.
Role |
Certify Service (electronically sign) |
Manage Roles |
Able to Create and Enter Data for Service |
Air Signatory |
X |
X |
X |
Air General User |
|
|
X |
Aboveground Storage Tank Signatory |
X |
|
X |
Feedlot Signatory |
X |
X |
X |
Feedlot General User |
|
|
X |
SSTS Signatory |
X |
|
X |
Water Quality Signatory |
X |
X |
X |
Water Quality General User |
|
|
X |
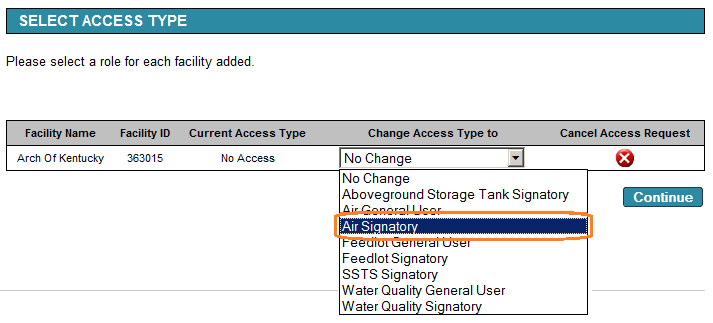
Depending on the access type you selected, do one of the following:
Click the PDF (![]() ) icon for MPCA e-Services Portal Electronic Signature Submittal Agreement.
) icon for MPCA e-Services Portal Electronic Signature Submittal Agreement.
Air Submittal Agreement:
Attn: Air Quality Permit Document Coordinator
Minnesota Pollution Control Agency
520 Lafayette Road North
St Paul, MN 55155-4194
Water Quality Submittal Agreement - Discharge Monitoring Report (eDMR):
Attn: MPCA e-Services
Minnesota Pollution Control Agency
504 Fairgrounds Road, Suite 200
Marshall, MN 56258
General Submittal Agreement:
Attn: Online Services Support – 4th floor
Minnesota Pollution Control Agency
520 Lafayette Road North
St. Paul, MN 55155-4194
When your submittal agreement is processed, you will be notified via email. In addition, on the My Workspace page, the Access Status will change from Pending to Granted.
To contact MPCA e-Services, email onlineservices.pca@state.mn.us or call 651-757-2728 or 1-844-828-0942, 8:00 a.m. to 4:00 p.m. CST, Monday through Friday.
Top
MPCA e-Services work best with Internet Explorer 11 and Firefox 3.5 or later.
1/11/2017